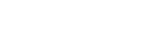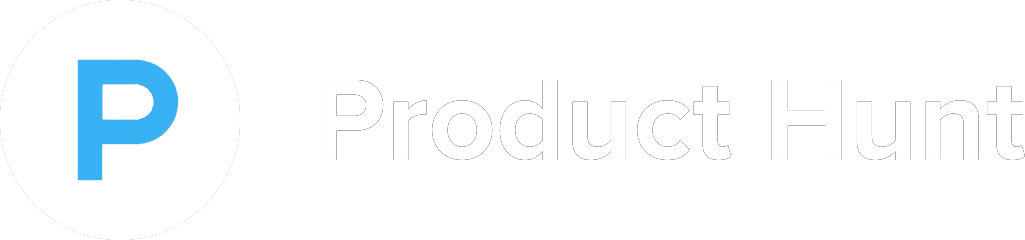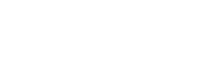How to use our PayPal API
The PayPal API tool for a software program enables seamless integration with PayPal's payment processing services, allowing developers to build secure and efficient payment functionalities into their applications. This tool supports a range of operations, including payment processing, subscription management, refunds, and transaction tracking. It provides flexibility with RESTful APIs and SDKs that can be used across various programming languages and platforms. Features like real-time transaction updates, support for multiple currencies, and robust fraud prevention measures ensure a smooth and secure payment experience for users. By leveraging the PayPal API, businesses can enhance their e-commerce capabilities, streamline payment workflows, and provide their customers with a trusted and globally recognized payment option.
PayPal Client ID and Secret Key
To proceed, ensure that your PayPal email address is confirmed. Additionally, you must have a verified PayPal Business account before generating live API credentials. Follow these steps to obtain your Client ID and Secret Key:
Log In: Access the PayPal Developer Portal using your live PayPal credentials.
Navigate to Apps & Credentials: From the top menu, click Apps & Credentials. Choose either Live (for production) or Sandbox (for testing), depending on your requirements.
Create a New App:
Go to the following URL: https://developer.paypal.com/home/
Then click on the "Apps & Credentials" button in the top menu.
While on the "API Credentials" page you can either select the "Default Application" link to obtain your "Client ID" and "Secret key" or you click on the "Create App" button on the right side to create a new "REST API app".
View Your API Credentials: After clicking Create App "Default Application", whichever one you chose, you will then be able to view your "Client ID" and "Secret Key" which will be displayed on the app details page.
Sandbox and Live Modes
To toggle between Sandbox (Test Payments) and Live (Real Payments) modes, click button on the top right of the page.
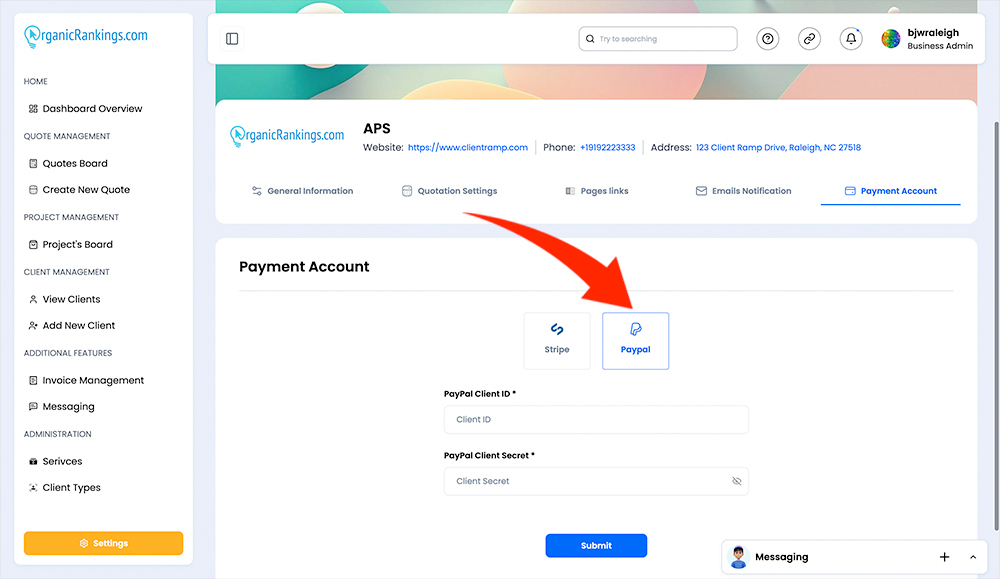
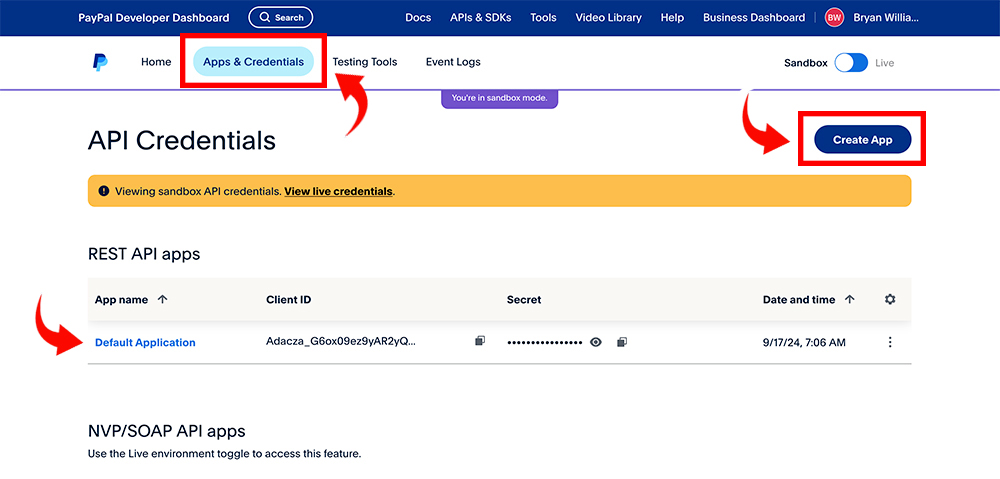
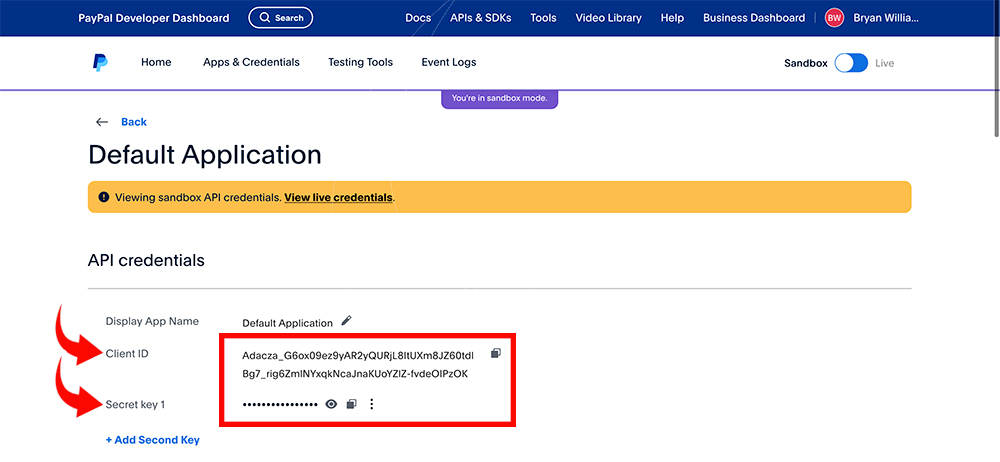
Helpful Support Videos